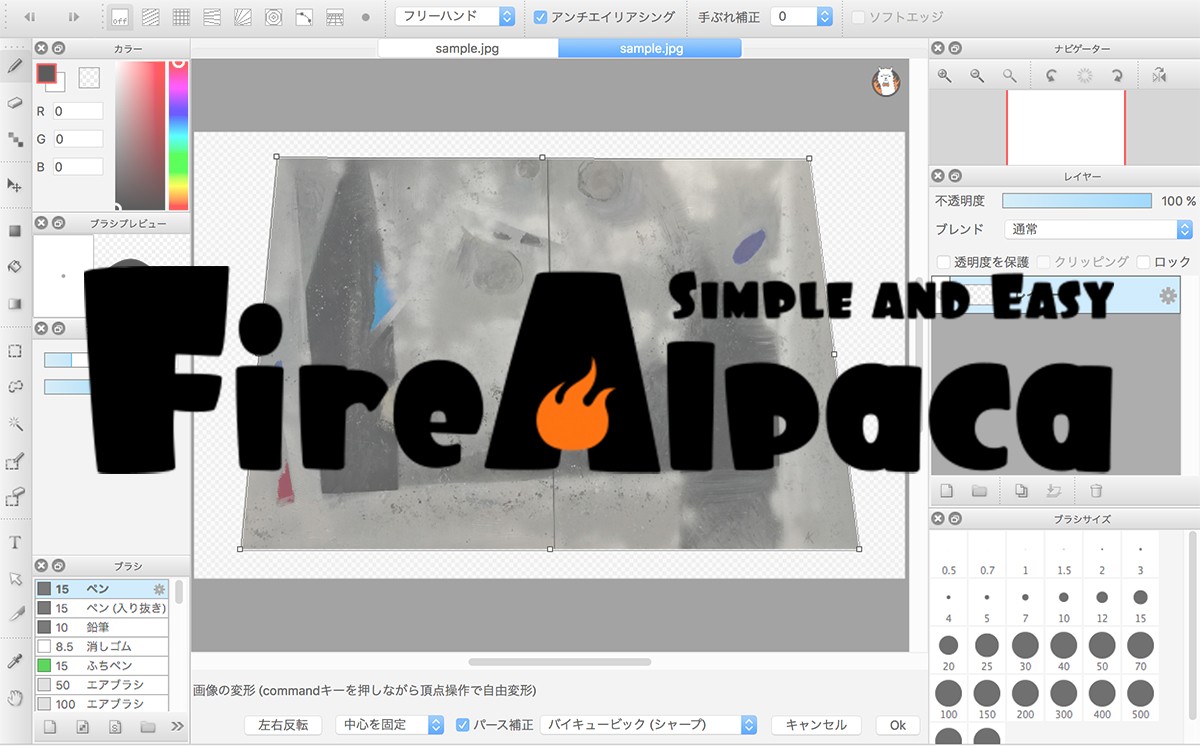無料ソフトを使って作品画像の変形補正を行う
ここではMac/Windows 両対応のフリーペイントソフト「FireAlpaca」を使って作品撮影時に歪んだ画像を変形しサイズをトリミングした後書き出す方法をご紹介します。
1. FireAlpacaのプログラムをパソコンにダウンロードする。
1. FireAlpacaのアイコンをクリックしプログラムを起動する。
2. 作品画像を取り込む。
- ① 画面の左上の「ファイル(F)」をクリックし、メニューバーの「開く(O)」をクリックする。
- ② 変更補正したい写真画像のファイルを選択し画面上の「開く(O)」をクリックすると写真画像がFireAlpacaに取り込まれ画面に表示されます。
3. 画面に表示された作品画像の変形補正を行う。(平行する2辺の長さを合わせる)
- ① メニューバーの「選択範囲」から「変形」をクリックします。
- ② Ctrlキーを押しながら写真画像の四隅の頂点(角)をマウスの左クリックし摘んで動かしてください。
- ③ 写真画像の作品部分が長方形(正方形)になるよう写真画像の各頂点(角)を②の要領で移動させ調整します。
- ④ 補正が終了したところで画像の下にある「OK」を押し画像補正を確定します。
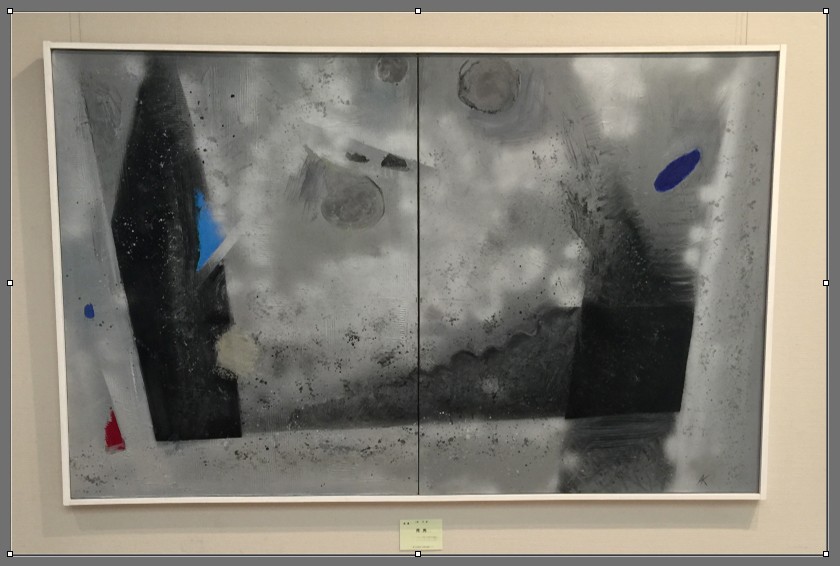

4. 補正した画像の作品画像部分だけを取り出す。(トリミング)
- ① 左側のツールバーにある点線の正方形のツール(範囲指定ツール)をクリックする。
- ② マウスを動かし写真画像の作品画像部分で切り出したい部分の角を左クリックし、クリックしたままマウスを移動します。作品画像の残る部分が点線の正方形で表示されます。最初にクリックした角から対角線上の角に移動したところで左クリックを戻し、写真画像の中の切り出したい作品部分が点線により選択されていることを確認します。
- ③ 画面上の「編集(E)」をクリックし表示されたメニューバーの「トリミング」をクリックします。
- ④ 画面にポップアップされた ”キャンパス範囲外を削除しますか?” の下のYesをクリックします。

5. 加工(変形補正、トリミング)した作品画像を保存する。
- ① メニューバーの「ファイル」から「名前をつけて保存」を選択します。
- ② 元の画像と違う任意の名前を入力し、保存場所は「ピクチャ」、「ファイルの種類(T)」は「JPEG(*.jpg)」を選択し、「保存(S)」をクリックした後、画質は最高画質の100に設定して「OK」をクリックして加工した作品画像の保存が終了です。
GIMP
その他にも少し高度なソフトになりますが「GIMP」もMac/Windows 両対応のフリーソフトです。
このソフトでは歪んだ画像の補正が正確に出来る「Unified Transform」という機能があり、ガイド線を組み合わせるとより緻密な矩形補正が出来ます。その他にもアドビシステムズ社の「フォトショップ」にも匹敵するほど機能を持っていますのでぜひトライしてみて下さい。